普通 PC 电脑上安装苹果雪豹 Mac OS X Snow Leopard 教程
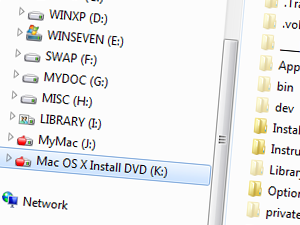
自 2009 年 8 月份苹果发布 Mac OS X Snow Leopard 操作系统以来,其对各类 PC 的兼容性的大大提升广受好评。同时也有许多苹果机的用户,因为不习惯苹果系统的使用风格等其它原因,在苹果电脑上安装 Windows XP 等 x86 操作系统,并且都有苹果官方提供便捷的途径。而果饭们却到现在也没有等到官方允许普通电脑安装 Mac 操作系统的途径公布。
在此,本文将详细介绍如何在没有 U 盘或移动硬盘、没有光驱或刻录机、没有其他硬盘且无须改建 GPT 分区表的情况下,在普通电脑上快速便捷地安装 Mac OS X Snow Leopard 的方法及其注意要点。
苹果桌面操作系统 Mac OS X Mountain Lion(版本号为 Mac OS X 10.8)已于 2012 年 7 月 21 日发布。如果读者的机器配置在主流上下,那么完全可以抛弃传统的真实机分区安装法,而采用虚拟机法安装 Mac OS X,并可获得堪比真实 Mac 机的极佳体验。详情请见:《VMware 虚拟机安装 Mac OS X Mountain Lion 苹果系统》。
全过程简述
- 对硬盘进行分区;
- 下载光盘镜像,保存为磁盘镜像;
- 将该磁盘镜像还原到分区中,并覆盖需破解的文件;
- 安装硬盘引导;
- 从硬盘启动安装程序,一步一步安装;
- 善后收尾工作。
事前要准备的工具
本文所提及的工具软件,均可在文章结尾处找到下载链接。解压缩密码均为:www.ychong.com
- HFS Explorer(需要先安装 Java 虚拟机,地址:http://www.java.com/)
- MacDrive
- Leopard 硬盘安装助手
- BootThink
第一步:分区
笔者采用的策略是在几个逻辑分区的中间劈开约 30G 的可用空间,建立一个 23G、一个 7G 的 FAT32 格式的分区。其中 7G 的分区用来放系统安装文件。(如图)
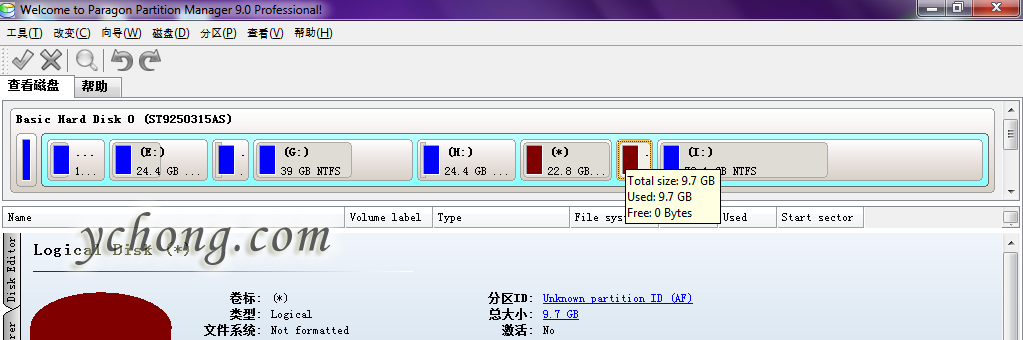
第二步:下载镜像并生成磁盘镜像
从网上下载最新版雪豹安装光盘镜像 snowleopard_10a432_userdvd.dmg,使用 HFS Explorer 软件打开此光盘镜像,选择“Tools”→“Create disk image...”,另存为磁盘镜像。(如图)
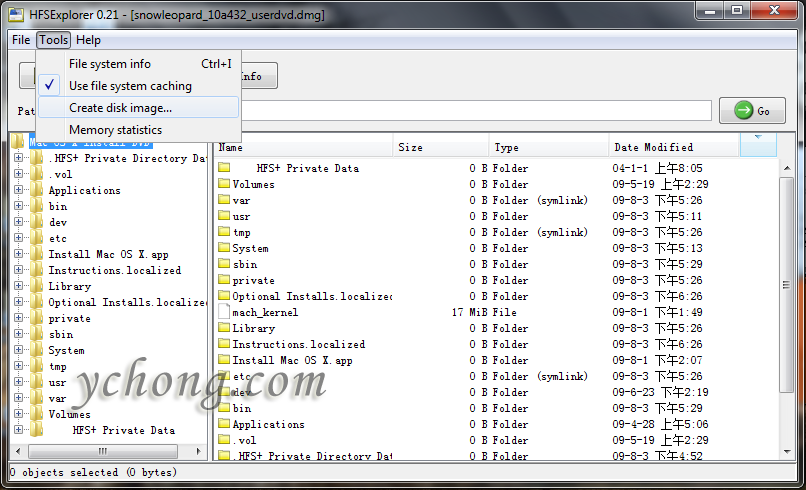
第三步:写入系统安装文件并破解
打开 Leopard 硬盘安装助手,“镜像文件”选择刚刚生成的磁盘镜像(非下载来的光盘镜像),“目标分区”选择第一步中我们分好的 7G 的分区,取消勾选下面三个选项,并点击旁边的“开始!”按钮开始还原该镜像的内容到指定分区中。(如图)
- 选择的镜像必须是重新生成的硬盘/磁盘镜像,而不是下载来的光盘镜像,虽然扩展名都是 dmg。
- 目标分区必须是 FAT32 文件系统,且为空。如果经格式化后仍然提示分区非空,尝试关闭多余的后台软件。
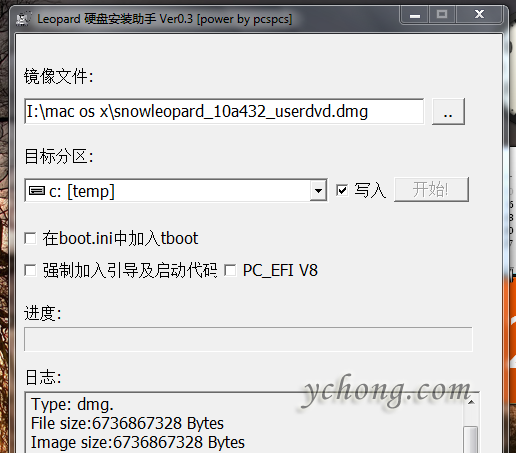
安装 MacDrive(可能需要重启),完成后即可直接在 Windows 中浏览 Mac 分区的文件并进行操作。(如图)
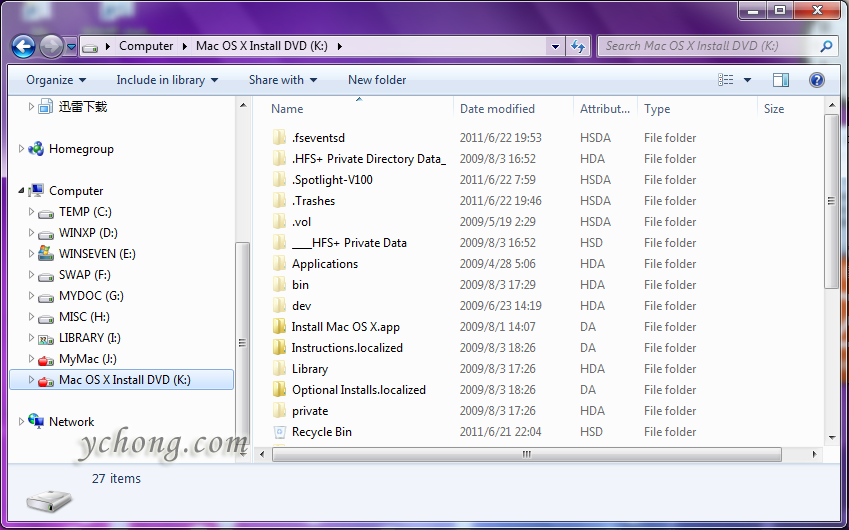
找到 7G 安装分区,将用于使 Leopard 支持 MBR 分区表的破解文件 OSInstall 覆盖入 /System/Library/PrivateFrameworks/Install.framework/Frameworks/OSInstall.framework/Version/A/ 文件夹中,OSInstall.mpkg 文件覆盖入 /System/Installation/Packages/ 文件夹中。
硬盘的分区表格式,要么是 MBR(Windows、Linux 系统默认支持的),要么是 GPT(Mac 系统默认支持,但 Windows 不支持),所以要在安装之前对 Mac 进行分区表格式破解支持。
第四步:安装硬盘引导
运行 BootThink 安装程序,经过全自动命令行安装后结束。
重启之前打开 C:\Darwin\System\LibrarySL\Extensions,我们要在此加入其它 kext,以兼容更多硬件。
- fakesmc.kext —— 模拟苹果电脑上的 SMC 部件,必不可少;
- NullCPUPowerManagement.kext —— 禁用电源管理功能;
- OpenHaltRestart.kext —— 解决关机或重启后无法断电的问题;
- VoodooPS2Controller.kext 和 AppleACPIPS2Nub.kext —— 提供传统 PS/2 鼠标或键盘以及笔记本触摸板支持(如果 Voodoo 不工作,可用 ApplePS2Contriller.kext 代替)。
第五步:启动安装
重启电脑,在 Windows 启动项选择中,选择 BootThink 一栏。
通过方向键移至那个 7G 的分区“Mac OS X Install DVD”,此时如果您的电脑是 32 位的话,按 F8 键,输入 -x32 并回车开启安装程序,而 64 位电脑则忽略此操作。(如图)
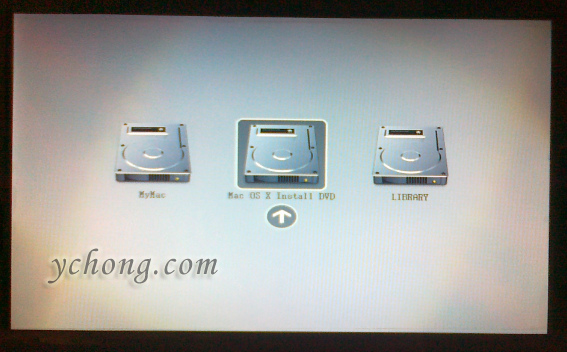
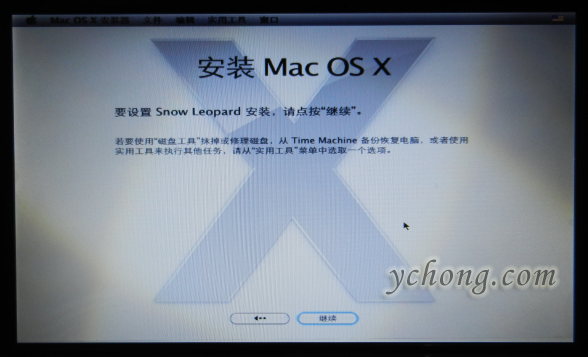
进入安装器后,选择菜单栏的“实用工具”→“磁盘工具”。(如图)
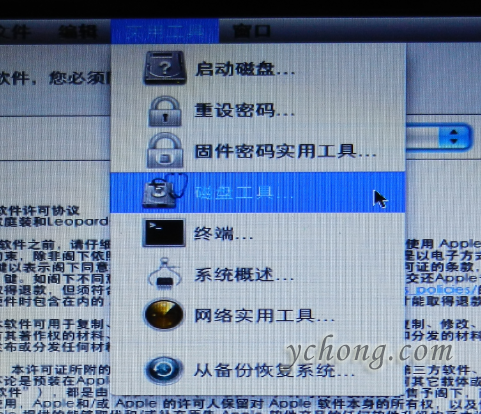
在弹出的窗口中左侧选择需要安装 Mac 系统的主分区,右侧顶部选择“抹掉”,并在“格式”一栏选择“Mac OS 扩展(日志式)”,单击“抹掉”并确认。(如图)
此处“抹掉”即为格式化,意义在于将 Mac 系统分区格式化成 HFS+ 文件系统。
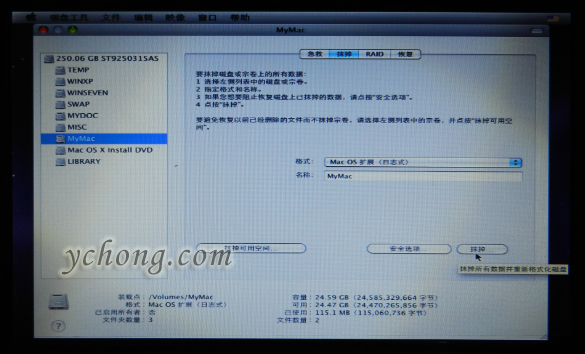
选择刚刚“抹掉”的 Mac 系统主分区。(如图)

安装完成后,安装器计时 30 秒后重启,进入系统仍然选择 BootThink → Mac 系统分区。初次进入系统需要设置些帐户、Apple ID 等。完成后即可进入系统。
第六步:善后收尾
通过雪豹系统的分区功能,将 7G 分区格式化并与雪豹系统分区合并。
通过 OSX86 Tools 重新调整开机启动项,也可免去 BootThink 引导方式,并可避免每次都要输入类似于 -x32 等参数来引导 Mac 系统。
然后是驱动程序问题。大多数机器在进入 Mac 系统后没有声音,分辨率不能调整,etc,有的甚至连网络都没有。此时我们需要上网查找更多的 kext 来兼容这些硬件。
附:所用工具软件
以下压缩包的解压缩密码均为:www.ychong.com
BootThink 引导扩展部分(KEXT):
- NullCPUPowerManagement.kext
- OpenHaltRestart.kext
- VoodooPS2Controller.kext
- AppleACPIPS2Nub.kext
- LegacyAtheros.kext
软件和工具部分:
- OSInstall
- OSInstall.mpkg
- HFS Explorer v0.21
- MacDrive v8.0.7.38 (en-US)
- Leopard HD Install Helper v0.3
- BootThink v2.3.18
(注:本文部分内容引用自:http://www.xmsofter.com/forum.php?mod=viewthread&tid=24)
《“普通 PC 电脑上安装苹果雪豹 Mac OS X Snow Leopard 教程”》 有 23 条评论
-
-
坐个板凳
-
这个超占硬盘
-
呵是啊,都是 Geek 们的所爱。
我也在不久前删掉了,兼容性太头疼了。 :smile:
-
-
固然优秀,然应用程序过少是一大短板。这也是我一直纠结于下一台电脑是买ThinkPad好还是买Mac好的原因。
-
在几经思索后,还是WIN7吧…… :sad:
-
呵呵,我也早删了,兼容性问题。
顺道缅怀一下我们的乔布斯吧 ... :idea:
-
-
thinkboot进不去安装程序。。。。悲剧呀。。。。。。。。。哎。。。
-
呵呵,有时间折腾下试试 :razz:
-
现在大家的配置上去了,都兴虚拟机装 Mac 了。 :idea:
-
-
:?: 你好,我按你的方法做的时候在“第五步:启动安装”的时候遇到问题了。我选择7G的安装分区他重启了,但是没有进入安装程序,按F8输入-x32也不行。我的机器已经是双系统了,用grub引导的fedora和win7,BootThink是安装在win的引导菜单上的。你能试试帮我解决一下吗?谢谢
-
有点想尝试了。 :cool:
-
[...] 本文来源:http://ychong.com/mac-os-x-snow-leopard-on-regular-pc/ [...]
-
有没有装成功的,用的怎么样,出来分享一下 吧。 :idea:
-
第二步的时候那个软件根本打不开啊 这是怎么回事?
-
HFS Explorer 吗?可能是兼容性问题,你可以找一个更新的版本试试。
OS X Mountain Lion 刚放出下载,现在都兴虚拟机玩黑苹果了,何不试试?
-
-
[...] 本文将详细介绍如何在 VMware Workstation 8/9 下安装并使用 Mac OS X。VMware Workstation 是非常优秀的一款桌面虚拟化软件,不仅硬件兼容性高,功能也非常丰富,并能在普通家用电脑上实现很好的虚拟机操作使用体验,可以说并不亚于真实 Mac 机。(笔者在 2011 年 6 月份曾发表过一篇《在普通电脑上安装 Mac OS X Snow Leopard (苹果雪豹)教程》,但为避免及其繁琐的前期工作和应对驱动程序疑难,特撰写本文。) [...]
-
教程写的非常详细,非常感谢,只是对电脑硬件的要求没说,请问我这个配置可以装吗?
x64兼容台式电脑
win7 旗舰版 (64位/sp1/directx11)cpu:AMD Athlon II X4 640
显卡:NVIDIA GeForce 7300 GT
声卡:realte high definition audio
ATI IXP SB600/SB700/SB800 高保真音频
网卡:瑞昱 RTL8168 D
主板:昂达 MJA770+(ATI RX780/RX790 芯片组)
内存:4GB 金士顿 DDR3 1333MHz
硬盘:希捷 ST31000528AS ATA DEVICE 1TB-
除了 GeForce 显卡的驱动程序是个难题以外,其他均满足要求,完全可以安装。
同时也可以参考虚拟机版:《VMware 虚拟机安装 Mac OS X Mountain Lion 苹果系统》。
-
-
我的Dell E6400安装一直提示安装盘不能读,后来发现“OSInstall.mpkg 文件覆盖入 /System/Installation/Packages/ 文件夹中“这一步不能做。恢复原始文件就可以进入安装了。
-
不会打字圈X话“呵呵,有时间折腾下”
-
不错,试一试
-
宿主机安装 OS X 已经有更多很棒的解决方案了。
然后如果只是为了体验,虚拟机的解决方案或许更好。(参见:https://chon.io/blog/mac-os-x-mountain-lion-vmware-workstation/ )
-
晕了